You're seeing solutions for Samsung Phone. Select your model to find parts for your device.
Introduction
You’re down to the last ten percent of your phone’s battery. You reach for your charger and connect it, hoping for the familiar connect noise and a charging notification. Instead you’re met with full screen notice that charging is disabled due to the presence of liquid in the connector. Luckily this issue is usually temporary and can be solved with pure patience. But if patience isn’t your forte, keep reading.
The Basics
Before undertaking any of the more time consuming solutions below, these are a few fundamentals to get you started.
- Inspect your USB cable and the charge port to see if there is moisture present. To force some of the moisture out, Samsung recommends gently shaking your phone (port facing down) several times. If that doesn't help, skip ahead to liquid related sections.
- Use a different charger or accessory. A cable can fail in a way that might trigger this pop up.
- Restart your phone. This could remove the alert if it’s falsely appearing, or won’t clear now that the port is dry.
- Need to charge your phone during this time? Use a wireless charger if your phone supports it. The circuitry for wireless charging does not connect directly to the physical port, so there is no danger of electrical damage.
Contrary to popular belief, rice doesn't actually help dry out electronics. Additional, it has a tendency of making its way into various ports, or other small openings. So skip the rice and stick with patience.
Causes
Maybe you spilled your morning OJ, and sopped up the mess. Somehow, in the shuffle, you missed a tiny dribble of liquid clinging to the underside of your USB cable. Even a smear of liquid on a USB connector could provoke this warning. It is typically prompted when a charger is connected.
- Remove your USB cable and verify it’s dry. Be crude and wipe it on the hem of your shirt if you need to. We won’t judge.
- Give the port a little while to evaporate out anything residual that may have transferred when you connected the cable. Even fifteen minutes can make all the difference.
- Need to charge your phone during this time? Use a wireless charger if your phone supports it. The circuitry for wireless charging does not connect directly to the physical port, so there is no danger of electrical damage.
This might seem obvious, but because the pop up might occur unexpectedly, or you cannot readily attribute a source of liquid, it is easy to dismiss.
- Let your phone dry. Turn it off, if you can manage and let nature do its thing. Patience is key here. This can be accelerated somewhat by placing the phone somewhere warm, with good airflow.
- Resist the urge to insert a cotton swab, or anything else, into the port to absorb liquid. This risks damage to the pins. USB-C ports are very narrow, and the
- Compressed air is also tempting, but may push any liquid further into the port rather than expelling it.
- Using isopropyl alcohol to dissolve the water and evaporate it faster can also help. Be aware that it can affect waterproofing, or display quality if it gets into places it shouldn't. Proceed at your own risk.
Detection of liquid in the charge port is likely accomplished by changes in resistance. If the phone detects certain electrical characteristics, it will disable charging via USB. Even if liquid is not present, there may be something else that your phone is convinced is liquid due to the way it is affecting circuitry..
- Inspect your charge port using a flashlight for better visibility. It is common for bits of lint or rubbish to get caught in the port and compress with repeat charging. To verify, check the fit of your cable. Does the USB-C plug sit flush with the bottom of the phone? It should.
- If there is debris in the port, use a toothpick or other non conductive probe to clear it. You can split or shave down the toothpick to fit if it is too wide to get into the port.
- Insert the point straight to the back and gently scrape out residual debris. Be mindful of the pins.
It’s possible the alert appeared, or won’t disappear due to a bug you’re encountering in the operating system.
- If your phone is dry, but the alert is still present, clear the USB cache.
- Open Settings and navigate to Apps in the menu.
- Click the Filter and Sort button (its location varies, but is usually in the top right corner at the start of the Applications list).
- Toggle Show System Apps to show if they are off.
- Select USB Settings in the Applications list.
- Open the storage option and press the Clear System Cache button in the lower right.
- Check for and apply any pending software updates. Google, or Samsung may have patched a bug, or modified firmware to correct an issue,
- If you want to rule software out altogether, do a full reset on your phone. Use search within settings to find the Reset menu. It can be found in a few locations, depending on the specific phone if search does not work. Check menus that might make sense.
- Reset is a drastic measure for this warning. It is more likely hardware is the issue. This should be reserved for after you’ve tried replacing the port.
If the port is definitely dry, and free of conductive debris, it’s possible the port, or the internal assembly it is attached to is faulty. Due to its proximity to the edge of the device, and a plethora of possible entry points, liquid tends to creep in here regardless of water resistance.
- Inspect the port thoroughly. Can you see any bent pins on the interior?
- Open up your device and locate the charge port. Samsung devices often have it on a daughterboard, but it may be soldered directly to the motherboard.


- Check for signs of damage or liquid entry around the port. It may be as simple as noticing some calcification or mild rusting. If you need a hint, blueish-green fuzz is bad.
- To truly check the port’s integrity you’ll need some magnification, or a USB ammeter. A charge port that’s working properly should be allowing current to be drawn through it to charge the battery.
- If you find damage, or nothing else has fixed your issue, replace the charge port daughterboard. Be sure to get one that matches since these also contain networking components in many cases. Your cell service may not work properly with the incorrect board.
- If your charge port is attached to the main motherboard, you'll need some soldering know-how to replace it. Or find someone with the soldering skills to remove the existing port, and install a new one. Otherwise you'll be stuck replacing the whole motherboard.

$9.99
4.7
40 reviews
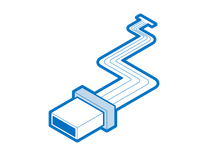
Find compatible replacement parts for your Samsung Phone. All parts and fix kits are backed by the iFixit Quality Guarantee.
You're seeing solutions for Samsung Phone. Select your model to find parts for your device.

